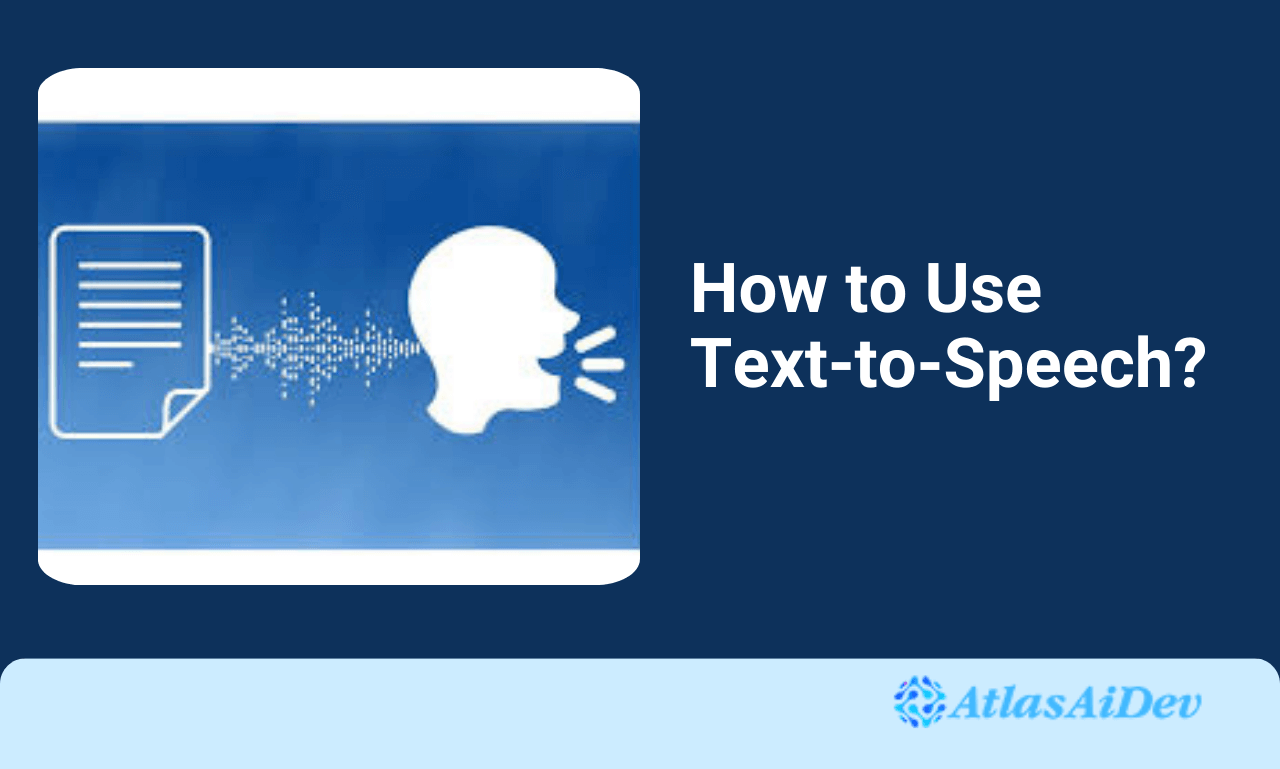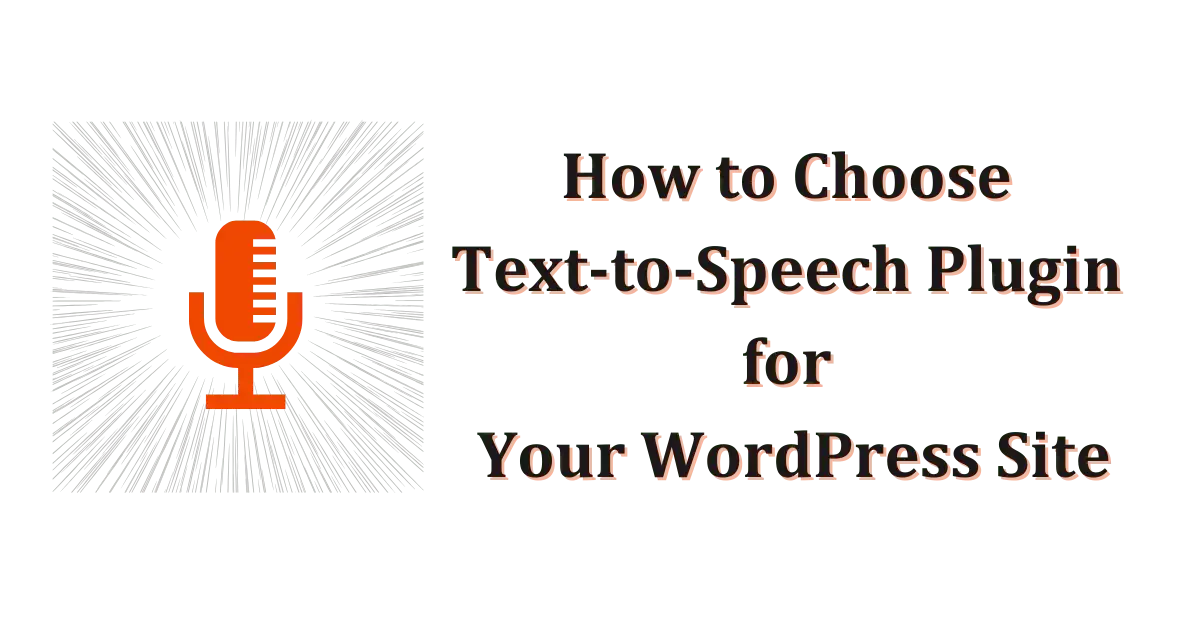Have you ever imagined that you could manage information with ease, especially when balancing a busy life, learning a new language, or overcoming reading challenges?
Text-to-speech (TTS) technology can make this a reality by turning written text into spoken words, bringing hope to millions throughout the world. TTS is revolutionary, it’s more than simply a convenience tool that can be a suitable helping hand.
It enables visually impaired people to access digital material and provides multitasking options for busy professionals. The following article will show you how TTS can democratize information, increase productivity, and meet a variety of learning demands.
Learn how to use text-to-speech to read texts aloud to open up a new world of possibilities.
What is the purpose of text-to-speech technology?
Well, you may be now thinking what is text-to-speech used for? That’s a good question arisen. Text-to-speech is a combination process that transforms text words into spoken words. The method has seen a complex historical development, moving from simple text-reading machines to the advanced systems we use today.
These days, expressive voices with authentic sounds may be developed with the aid of deep learning algorithms and neural networks. One type of assistive technology is text-to-speech (TTS), which translates input text into a spoken voice. Several essential functions are fulfilled by this technology:
Accessibility: People with dyslexia, low vision, blindness, and other reading difficulties can access textual material through TTS. Instead of reading the text by themselves, they may now listen to it.
Educational Support: TTS supports those students who face reading difficulties. TTS enhances their understanding skills and those of students with weaker retention. TTS supports varied learning styles and aids in making education more inclusive.
Productivity and Multitasking: TTS boosts productivity by enabling all users to read written material while engaging in other activities like working, driving, or exercising.
Language Learning: It helps learners with pronunciation, listening, and fluency in a language and gives auditory feedback.
Assistive Communication: Sometimes, it is used with non-verbal people and those suffering from speech delays to provide an alternative platform of communication that is all the more effective.
Content Consumption: It personally enriches a user experience by placing it as an alternative method to consumer-wise engagement with digital content such as articles, eBooks, emails, and social media posts.
TTS Enhances Automation and Efficiency in Time: Text-to-speech can automate the process of text-to-audio and thus save time and different resources spent making audiobooks, podcasts, and other audio materials.
Overall, TTS should deliver accessibility to information, assist learning and communication, and increase the efficiency of consuming material.
How Do I Use Text-To-Speech on a Website?
There are several text-to-speech (TTS) tools available to use on a website, each tool serves a various purpose and platform. Anyway, the most popular desktop TTS software includes tools like Balabolka, a free TTS tool that supports multiple file formats and allows users to save audio files.
Natural Reader, which has both free and paid versions with natural-sounding voices and OCR capabilities. Voice Dream Reader is a versatile app with advanced customization and text management features.
Some notable web-based TTS applications include Google Text-to-Speech, which connects with Google services. IBM Watson Text-to-Speech, a cloud-based service that delivers high-quality, adjustable voices; and a web-based TTS API that supports several languages.
Browser extensions like Read Aloud for Chrome and Firefox, which reads web pages aloud in multiple languages, and speak it for you in Chrome, which converts selected text to speech, offer additional accessibility.
If you browse from your smartphone, then mobile apps such as Voice Dream Reader for iOS and Android, Talk Free for Android, and ClaroSpeak for iOS provide powerful and user-friendly TTS options for on-the-go use.
For a website user, The AtlasaiDev Plugin is a TTS plugin for WordPress that uses advanced TTS technology to convert written content into audio for WordPress articles and pages. With the help of this plugin, you can allow your visitors to listen to the article you write, making it more accessible to those with impairments which means to everyone.
However, this plugin is available in a free version, but you will get in the premium version all the most advanced features.
How Do I Use Google Test-To-Speech?
Use the following methods to use Google Test-to-Speech output:
Your device can transform text input and play audio aloud with text-to-speech.
- Go into Settings on your smartphone.
- Select Text-to-speech output after selecting Accessibility (you can also search for it from the setting).
- Here, you will find an option of “Screen reader” and there you should tap “Select to speak”.
- Select the language, speech rate, pitch, and engine of your choice.
Device-specific default text-to-speech engine choices exist. The text-to-speech engines offered by Google, the manufacturer of the device, and any third-party engines you may have acquired from the Google Play Store are your options.
Advice: Click Play to hear a brief example of voice synthesis.
- Install speech data in a different language.
- Search in the settings bar “Speech” and then tap on the speech system.
- Go into Text-to-speech output and then in the Preferred engine tap on the settings icon.
- Click Install voice data.
- Select the language that needs to be installed.
How Do I Use Text-To-Speech On Android?
To use text-to-speech on Android, follow the above step. However, for a better understanding, below are the key points:
- Open Settings: Go to your phone’s settings.
- Find Accessibility: Scroll down and tap on “Accessibility”.
- Select Text-to-Speech: Look for “Text-to-Speech Output” and tap on it.
- Choose Engine: Select the preferred text-to-speech engine (usually Google Text-to-Speech).
- Configure Settings: Adjust speech rate and pitch if needed.
- Use Text-to-Speech: Highlight text anywhere on your phone, then tap the “Speak” option that appears.
How to Do Text-To-Speech On an iPhone?
You can very easily listen from your iPhone to speak on the screen, select text, and type feedback. The iPhone can read text on the screen aloud even if VoiceOver is disabled. Make the iPhone read certain parts of the screen or the full thing. Alternatively, listen to the words or characters you write pronounced aloud.
Navigate to Settings > Accessibility > Spoken content.
After activating these:
- Select a text and have your iPhone recite it aloud.
- Request that the iPhone read every word on the screen, beginning at the top.
- To maintain the Speak Screen controls on the screen, turn on the Speech Controller.
- To have words or phrases highlighted while the iPhone reads them aloud, turn on Highlight Content.
- Typing feedback choices include having your iPhone say words, characters, and more as you write.
Take one of the following actions:
- Listen to the chosen text (if Speak Selection is enabled): After choosing the text to be spoken, click Speak
- Listen to every text shown on the screen (if Speak Screen is enabled): Using two fingers, swipe down from the top of the screen.
To pause or resume speaking, change the speed, go to or from the information you want to hear, or utilize Speak on Touch (touch the text you want your iPhone to read), use the buttons that display.
Listen to your typing (if you have enabled Typing Feedback): start typing.
How to Use Text-To-Speech On Google Docs?
To use Google Docs’ text-to-speech functionality, highlight the text you want to read aloud and select Speak from the menu. The paragraphs will be read one at a time. To start listening, click the speaker icon in the lower right corner of the page.
Here is the simple way:
Activate the TTS feature before you can begin using it. At first:
- Launch a browser, then go to Google Docs.
- In a Google Docs document, navigate to the top menu and choose “Tools.”
- There will be a drop-down menu with several options.
- Move the cursor over the “Accessibility settings” option under the “Tools” menu and Turn on these settings.
- Turn on screen reader support.
- Turn on braille support.
- Turn on collaborator announcements.
Next, choose “TTS.”
In the “Settings” dialog box, slide the switch to “On” to enable TTS.
Choose your preferred voice and adjust the parameters to fit your requirements.
Let’s explore how to use Text-to-Speech Voices now that you have enabled it. Take advantage of Google Docs’ capability!
You must first open a document, either a new one or an old one.
Next, choose “Tools” from the menu and choose “Voice typing.” Another shortcut that you might use is Ctrl+Shift+S.
You’ll notice a little microphone icon on the screen asking you to use your device’s microphone.
As soon as authorization is given, begin dictating your content into the document. The program will automatically recognize your spoken words and convert them into written text.
Also, you can use third-party text-to-speech extensions with Google Chrome, among which is ChromeVox.
Installing ChromeVox is easy. You can find it in the Chrome Web store. Open your Google Docs document after installing ChromeVox, and it will begin reading the content aloud.
This makes it easier to listen to your documents while you work on other tasks or when you need to proofread by ear.
How to Use Text-To-Speech on the WhatsApp app?
WhatsApp’s Text-to-Speech feature is simple and quick to use. All you need is a phone with text-to-speech functionality. You choose Text-to-Speech Output under Accessibility in Settings on an Android smartphone. If you use an iPhone, navigate to Settings, select Accessibility, then Spoken Content, and finally enable Speak Screen.
After that, you launch WhatsApp and go to the conversation you want to listen to. To read text on an Android device, tap the screen, choose the text to be read, and then select Speak.
To read the text back on the iPhone, swipe down from the top of the screen using two fingers.
How Do You Get Text-To-Speech On Tiktok?
To carry out Text-to-Speech on TikTok, create or upload your video. Once you have the video up, tap on the text icon. Key in your message and revert to the text to get options. Select ‘Text-to-Speech’, and TikTok will read the text in your video. Adjust if needed when you’re done.
Afterward, publish the video, and the text-to-speech feature will read the spoken texts to whoever watches them. This makes your videos more engaging and inclusive, as well as more widely reaching.
FAQ
Most text-to-speech systems and extensions of your browsers can read from many apps and websites. Ensure the software is correctly integrated into the app or browser you are using.
Most of this software does allow a user to alter the voice through a selection of different voices, speed, pitch, or volume. Look into the settings menu of your text-to-speech application for such options.
Yes, TTS supports different languages, and you can download many more language packs through an application. This way, the student can switch back and forth.
Final Words
Learning how to use TTS technology is very easy and beneficial. Firstly, use a reliable TTS software or application that works best for you. And then, input or upload text that you would like read to you. Set to your preference, including the voice, pace, and volume of the reading speed.
Click the play button, and the text being read will be played. Almost everyone with an advanced device, whether it be a computer, tablet, or smartphone, can access this technology.
Understanding of text-to-speech has several advantages. TTS aids visually impaired individuals or those with reading disabilities by converting printed words into spoken language. Information becomes more accessible to everyone. It becomes an aid in multitasking, where a user can hear the text while working on other things.
Besides this, the apt hearing of words may also enhance language learning by users. In a nutshell, mastering how to use text-to-speech can significantly boost productivity and accessibility for many users.